The function “Generative Fill” in Firefly, Adobe Photoshop’s AI image generation tool, brings surprises to users. It uses simple text commands to add, extend or remove content from images in a non-destructive way. It can automatically match the angle of view, light and style in the image, so that the image environment has a seamless connection effect.
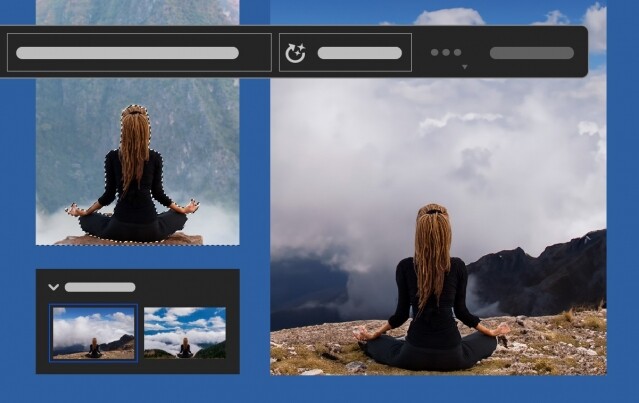
Generative coloring 4 major features
Generate objects: Select an area in the image and use text commands to describe the objects you want to add or replace.
Generate background: Select the background behind the subject and use text commands to generate a new scene.
Extended image: Select an empty area in the extended image layout. Without instructions, it will automatically and harmoniously extend the original scene. If given the command, new content will be added to the image while extending the rest of the scene.
Remove objects: Select the object you want to remove and use generative AI technology to make it disappear.

Tips for using generative coloring
When entering a text command (Prompt), it is recommended to use simple, direct, and careful words and enter 3-8 main subjects and description items. Once the image is generated, you can use it in Photoshop to transform, edit, blend, move layers, and merge multiple images until you achieve the ideal composition you have in mind. When using extended images, you can select a portion of an existing image and let the AI reference extend it to make the generative coloring effect more perfect.